

- #Microsoft word find and replace not working download#
- #Microsoft word find and replace not working windows#
One or more occurrences of a character or finds "lot" and "loot." Tck finds "tock" and "tuck" but not "tack" or "tick."Įxactly n occurrences of a character or expressionĪt least n occurrences of a character or expressionĪ range of occurrences of a character or expression I have even opened up a blank document and started from scratch by just typing in a 2 letter word (at) and doing the ctr + h, then type the word 'at' in the find field and in the replace field and it will say it made 0 replacements. I have even tried just searching for the word 'and' and it says the search item was not found, even though there are 75+ on the page. Mst finds "mist" and "most" but not "mast."Īny single character except characters in the range inside the brackets I am trying to find and replace a whole lot of the word 'and' with a '&' and it is not working. Ight finds "right" and "sight" and "tight."Īny single character except the characters inside the brackets You can refine a search by using any of the following wildcard characters. Select Replace All, Replace, or Find Next. Select Special, select a wildcard character, and then type any additional text in the Replace with box. Select the Replace tab, and then select the Replace with box. Word will find "Newman Belinda" and replace it with "Belinda Newman." For example, type (Newman) (Belinda) in the Find what box and \2 \1 in the Replace with box. You can search for an expression and use the \ n wildcard character to replace the search string with the rearranged expression. For example, search for to find "presorted" and "prevented." You can use parentheses to group the wildcard characters and text and to indicate the order of evaluation. For example, type \? to find a question mark. To search for a character that's defined as a wildcard character, type a backslash (\) before the character. You can also enter a wildcard character directly in the Find what box instead of selecting an item from the Special pop-up menu. You will receive a warning message that the app’s data will be deleted permanently, just click Reset.Īfter that, you can see if the problem “Microsoft Store won’t open” is fixed or not.To cancel a search in progress, press + PERIOD. Then click Advanced options and click Reset option in the pop-up window. Scroll down the Apps & Features page to find the Microsoft Store app. Tip: This operation only clears your settings, and the purchased or installed apps will have remained. This process will clear the stored data and set it to default.
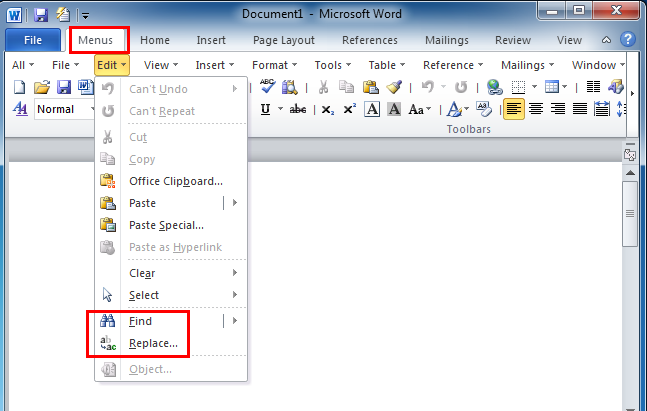
If all the above methods fail to work, you can try resetting Window Apps Store. Restart your computer to apply this change and check if Microsoft Store not working is resolved or not. And then select the Replace all child object permission entries with inheritable permission entries from this object checkbox and click OK. Right-click on Profiles and select Permissions from the submenu.
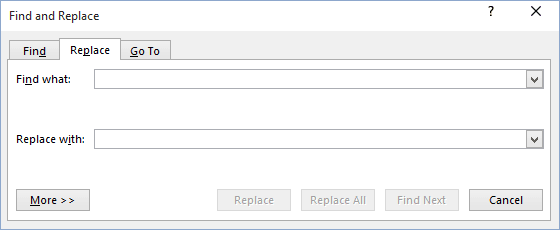
HKEY_LOCAL_MACHINE\SOFTWARE\Microsoft\WindowsNT\CurrentVersion\NetworkList\Profiles. In the registry editor, navigate to the following destination path:
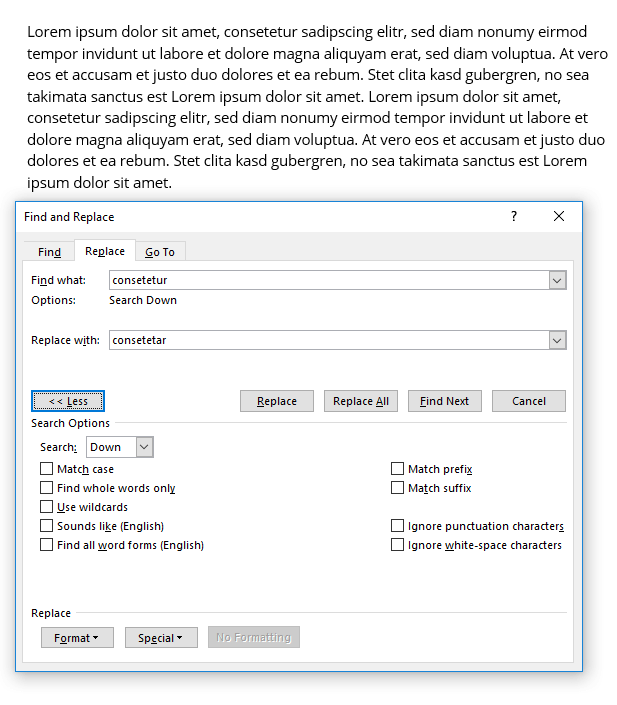
Press Win + R keys to open the Run box, and then type regedit in it and hit Enter. Note: Please follow the following instruction carefully to prevent any incorrect registry edits that can cause further problems.
#Microsoft word find and replace not working download#
If a connection error pops up when you open Microsoft Store or download an app, you can edit the registry for connection errors. After about 10 seconds, the window will close and Microsoft Store will open automatically. Then a blank command prompt window will pop up, the tool begins to clear Store cache. Press Win + R keys to open the Run box, and then type WSReset.exe in it and hit Enter. You can resolve the problem by clearing the Store cache.
#Microsoft word find and replace not working windows#
Perhaps your Windows Store cache gets damaged, which might cause Microsoft Store not working properly.


 0 kommentar(er)
0 kommentar(er)
